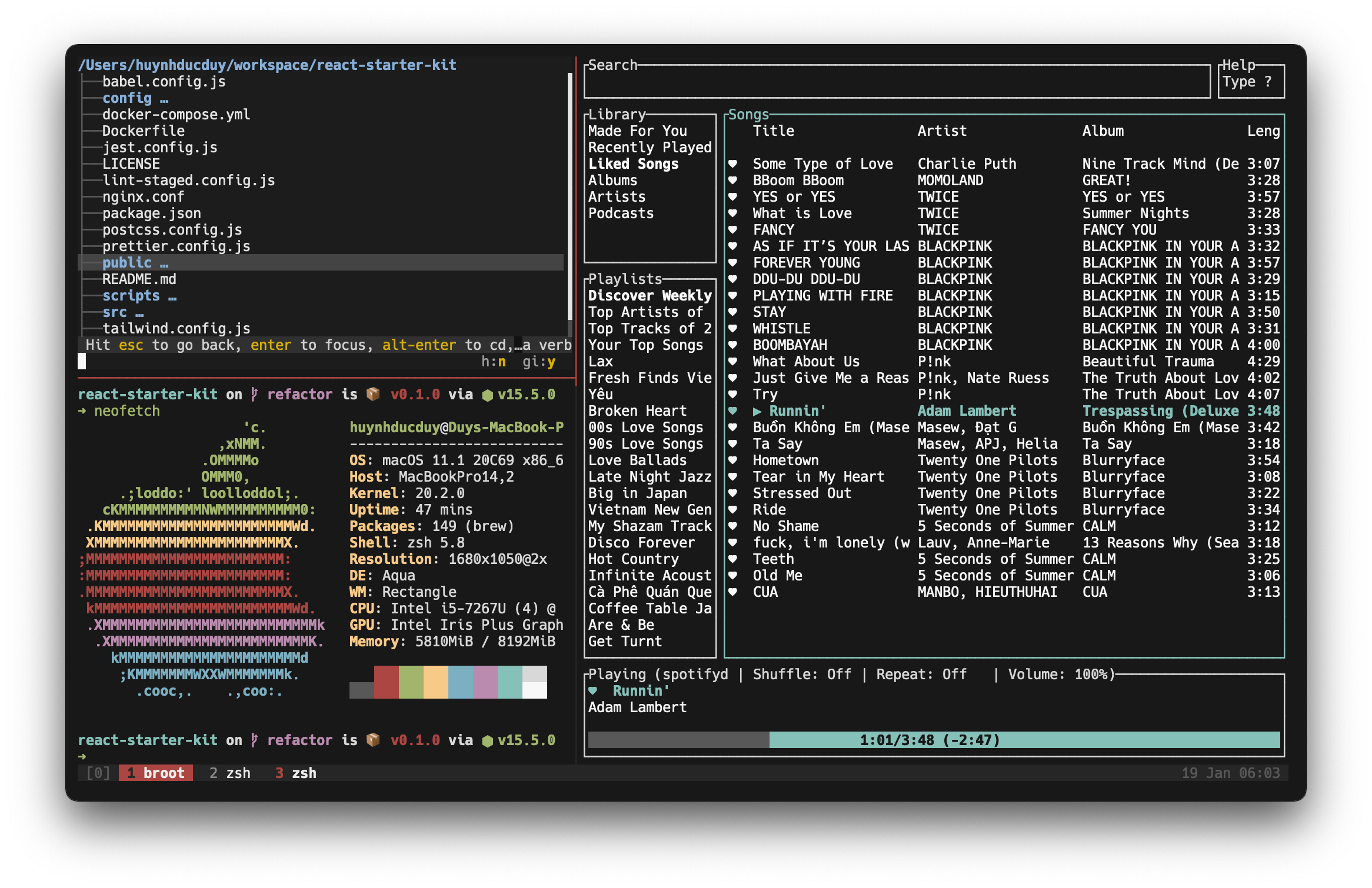Fresh macOS installation: From 0% to 100% ready for development in just a glance
Many people afraid of reinstalling their computer, or change their computer, because there are just too many things, software installed. But not me, instead, I enjoy it.
How can I enjoy reinstalling my computer over and over?
Reinstall computer is not as hard as it seems, regardless of how many software that you have.
There are a few things that you need to follow to make this progress easier:
- Sync everything that you can sync to the cloud
- Be neat and clean, on your computer. Make sure you always put your files and folders in the place that its belongs to.
- Be neat and clean
- Be neat and clean (important things have to be repeated 3 times)
Everything Backed Up, now what?
Just to mention, i know that macos can be reinstall without losing any data. But you know what, i love the feeling of a fresh install, like, a brand new computer. So yeah, why not delete everything?
There are many ways to reinstall macos, but i prefer using a bootable installer (usb).
If you want a fresh install, like me, you will need to erase the disk in the install progress.
Have a fresh macOS, what to do?
The first thing that i want to do, is to turn off SIP (System Integrity Protection (rootless) mode). It is a security feature that prevents changing root-level files even with the root password. Yeah, sounds awesome right? But, i’m a developer, no one tell me what to do 😏
You may want to disable Secure Boot and Gatekeeper too. And like SIP, they are optional.
Homebrew
Don’t tell me that you don’t know this name? The most famous package manager for macOS. Homebrew is the most important piece.
To install homebrew, you gotta have “Command Line Tools (CLT) for Xcode” first:
|
|
Then install homebrew with:
|
|
We are going to use Homebrew bundle, which lets us install pretty much everything else, with just a Brewfile and a single command.
And yes you’re right, I do have my own Brewfile and you can use it. Check it out here
But before, you may want to login to “App Store” first, because with brew, you can even install the app from App Store without manually click by yourself.
Now download my Brewfile and let the party (the installation) begin:
|
|
Or you can create your own Brewfile. Let take a look at what is in mine:
|
|
Now at this point, your computer is good to go. But I will not stop there, i got a few more things to do.
Configurations
Import SSH Keys, GPG Keys
In case you don’t know: In simple words: SSH is for authentication, GPG is for authorization (sign).
|
|
Config for git
|
|
Config for zsh (Z-shell)
zsh is now the official default shell of macOS. I have my .zshrc file here which is works perfectly with all the above configuration.
I used oh-my-zsh which is a framework for manage zsh, along with some plugins (you can find them in the .zshrc file).
This command will install oh-my-zsh and the plugins
|
|
After saving the .zshrc file, you gotta source ~/.zshrc to get it work.
Install nodejs
And yarn too, with the help of nvm (installed using brew)
|
|
Alacritty & Tmux config
A short while ago, i switched from iTerm to Alacritty. Why? Because:
- Alacritty is fast (written in Rust), GPU-Accelerated
- Alacritty is simple, it has only 1 configuration file
But alacritty don’t come with tab manager,… like iTerm, which lead me to the use of Tmux - a terminal multiplexer.
This is my alacritty config
|
|
And my tmux config
|
|
If you want further explaination, i will write another blog :D
Result
If you follow my steps, you will end up with: